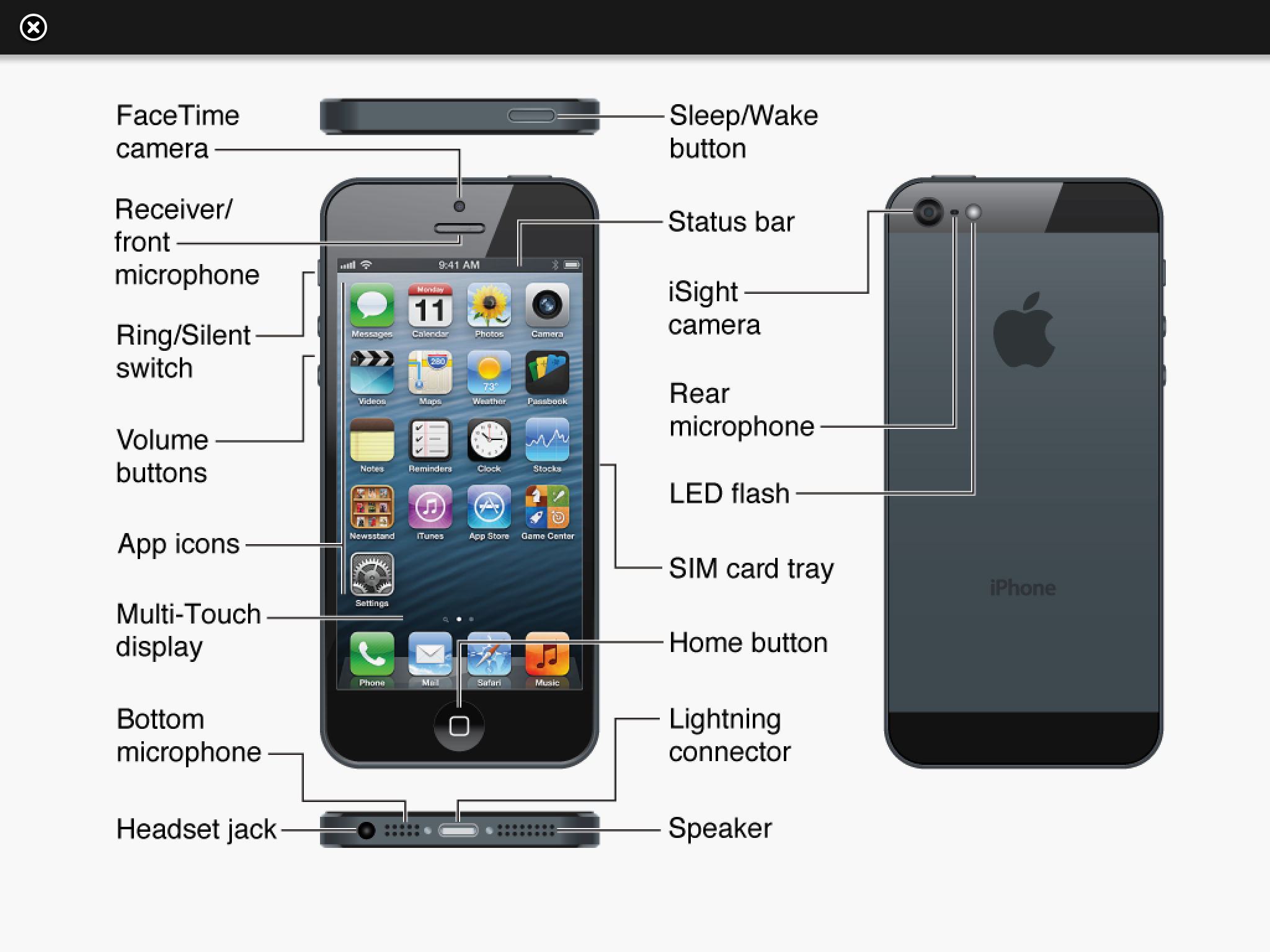These are the most useful iPhone Tips and Tricks combined from various sources with instructions. If you have an iPhone; you must be a master and to be the master; you should know what the other’s don’t.
With these tips on your fingertips, you’ll not only be saving your time but you can also teach and assist others.
To learn the tips, go through each of the tip below and perform them on your iPhone.
Tip #1 Phone – Stop a call from ringing
You can silence the incoming call from ringing by pressing the sleep/wake button, if you press the sleep/wake button twice then the call would go to voice mail.
Tip #2 Delete Email
Swipe left to right on the email you’d like to delete and tap delete button that pops up on the top right.
Tip #3 Caller ID
If you select a photo for a contact from the iPhone, the selected photo is shown full screen for the caller ID
Caller ID: If a contacts photo is transferred with the contact’s info from the Address Book, the contact’s photo is shown as a thumbnail (just like with the commercials) for the caller ID
Tip # 4 Keystroke Saver
The trick David Pogue mentions for entering a period (hold down the punctuation key and then slide to the period and release) will allow you to enter anything on the non-alpha keyboard and return to the alpha keyboard in one swipe
Tip #5 iPhoto
The phone shows up in iPhoto (turn off in image capture)
Tip #6 iPhoto
You can use ‘Camera is not Apple iPhone’ in a smart playlist
Tip #7 iPhoto
A contacts picture folder /album is a good idea
Tip #8 iPhoto
A wallpaper folder / album is a good idea
Tip #9 iPhone
Keeping the favorites screen open allows you to unlock the screen then dial with three motions
Tip #10 iPhone
The home button can be used to access unlocking instead of sleep wake
Tip #11 iPhone
To use the CAPS LOCK feature, make sure it is enabled in the General Settings. To use it, simply double-tap on the shift key. The shift key will turn blue
Tip #12 Google Maps
Typing in the three letter airport code while in maps will bring the airport up on the map. So if you are trying to view a map of say Renton, WA. Typing SEA (or sea) will bring up the Seattle airport. It’s relatively quick to zoom out, recenter over Renton, and zoom in again. It seems to recognize all primary and secondary US airports and many overseas airports as well.
A link to find airport codes: http://www.orbitz.com/App/global/airportCodes.jsp#USK
Tip #13 Safari
When you’ve scrolled down to the bottom of a page, and you want to go back to the top- just tap on the top bar of the phone (where “AT&T” and the time are) and the page jumps right back up to the beginning
Tip #14 Safari
Doesn’t provide scroll bars for text area form fields and scrollable areas in a text page. An example of this is the field I’m using to type this message in. Dragging a single finger on the page scrolls the page. If you want to scroll one of the areas I just described, use two fingers
Tip #15 Safari
To email a page to someone tap on the address bar. The Share button on the top left will create a message for you!
Tip #16 Safari
Page down. When not using a zoomed-in display, double-tap towards the bottom of the screen. The page will re-center around your tap. Make sure not to tap a link!
Tip #17 Safari
Jump to the top. Double-tap the very top of the screen, just below the time display to pop back to the top of the page
Tip #18 Safari
Zoom onto a single picture. Double-tapping images in Safari zooms them to fit your iPhone display. If the picture is linked to a URL, this can prove a little tricky but it works great for non-linked images. Double-tap again to return to the unzoomed display.
Tip #19 Safari
Zoom a column. You can zoom text columns as well as pictures. Double-tap on the column to fit it to the display. Double-tap again to return out of the zoom. Not only does Safari zoom block-quoted text independently of regular text but if you move your finger after the first double-tap-to-fit, it interprets the next double-tap as a re-center page command rather than a return-to-previous-zoom. Smart.
Tip #20 Safari Stopping a scroll. After flicking a page to get it to scroll, you can tap the page at any time to stop that movement. Don’t forget, you can also manually drag the screen display to reset the part you’re viewing.
Tip #21 Safari
Manual zoom. This is probably one of the most-advertised Safari features (along with the flip-the-phone-on-its-side-trick) but it’s worth mentioning again. To zoom into a Safari page, put your thumb and forefinger on the screen and move them apart. To zoom out, pinch the fingers together after starting with them apart.
Tip #22 Safari
Examining the URL. To peek at a link’s destination, touch and hold the link for a few seconds. You can also do this with images to see if they are linked. If a link appears and you don’t want to activate it, just slide your finger away until the destination text disappears.
Tip #23 Safari
Well just point your iPhone browser to a Video on google video and choose download for iPod/PSP and you can watch it right there in safari. This also shows that you can also watch videos in the vertical position not just landscape.
Tip #24 Bookmarks
Create a separate folder / section for all your iPhone web sites. This makes is easy to locate them while browsing the we on your iPhone.
Tip #25 iPhoto / Photos
Create an Album (folder) called iPhone Wallpaper and load up your favorite 320×480 wallpapers. This makes it very easy to pick a new wallpaper on your iPhone.
Tip #26 Address Book
Create several subgroups, this can speed up the location of a contact given the lack of an actual search function. I use Work, Family, iPhone and it automatically puts the All Contacts group. Unfortunately I do not know how to do this on a PC. Hopefully someone can post.
Tip #26 Web Usage
If your favorite ‘news’ sites offer an RSS feed, bookmark and use that on your iPhone (not update your bookmarks because your iPhone will need to revise the link and use the .mac reader). This can make browsing, even while on EDGE much faster.
Tip #27 Force Quit
To actually close (or Quit) an application, HOLD the Home button for about 4-8 seconds while in the application. Apparently this will save battery usage and will also keep it cooler.
The post 27 iPhone Tips and Tricks appeared first on Appuals.com.